Table of Contents

Are your passwords a bit too predictable, written down for easy access, or just plain common words? Whichever category you fall into, here’s a reality check: these habits set you up as a prime victim for hackers. And where hackers are, identity theft (and just plain theft of your online valuables) can’t be far behind.
I wouldn’t want any of you to experience this firsthand, so I strongly suggest you use a password manager. It’s made a lot of difference in my online life in all these years I’ve been using one. No more struggling to generate strong passwords—I have them at my fingertips, all securely stored. In this blog post, you’ll get to know what it does and how it helps protect your online accounts. More importantly, I’ll tell you all about 1Password and why it’s one of my recommended password managers. Without further ado, let’s get right down to this 1Password Review.
1Password Review Rapid Rundown Review Rapid Rundown
To be honest, I wasn't sure whether it's worth it to even use a password manager to begin with. But I heard a lot of good things about 1Password. And I have a ton of different accounts to keep track of.
So I set out to do a full 1Password review and test all of its features to see if it's worth it. After extensive testing and comparison, I found that 1Password was the easiest to use Password Manager on the market. It gives you advanced security features without sacrificing usability. It keeps your passwords extremely safe and secure. And yet you won’t feel overwhelmed using it. Once you take it for a test drive, you’ll see what I mean right away.
I found the interface is clean and straightforward. Compared to other password managers, it's much easier to get the hang of. You can quickly create new logins and access existing ones without any difficulty. At the same time, it keeps all your passwords and other secrets in an impenetrable fortress. I really can’t ask for anything more!
Notable Features
- 1Password Vaults: Great for organizing passwords and keeping them safe. Only you have the keys to unlock them.
- Browser Extensions: Make logging in to websites a breeze. Just a click fills your credentials. It's super convenient and time-saving.
- Travel Mode: The perfect feature for traveling. It hides vaults in your devices to prevent unauthorized access. Only 1Password has this.
- Watchtower: Alerts you about weak or compromised passwords. This gives you time to act quickly and secure your data in the event of a data breach.
Highly recommended

1Password
The Full Review
Alright folks, it's game time! We're about to plunge headfirst into our in-depth 1password review. Expect the complete lowdown on this top-notch password manager. We'll dissect its features, ease of use, and security measures. In this review, I’m not just telling you what's what; I’m hoping this serves to guide you in making an informed choice. So buckle up and get ready for an enlightening ride into the world of secure password management!
| Quick 1Password Review | |
|---|---|
| 2 out of 7 | |
| $2.99/month when billed annually | |
| None | |
| Unlimited | |
| 1GB per user | |
Pros and Cons
Pros
Cons
1Password Pricing Pricing
1Password is one of the more expensive password managers out there. But it’s worth every penny. As this 1Password review will show, you're not just paying for a service to manage your passwords. You're investing in an easy-to-use tool that ensures strong and secure passwords. If you're serious about wanting to use a password manager, consider shelling out those few extra bucks. No one wants their privacy breached—or worse, their identity stolen. So your digital security is worth that investment!
If you want to see how 1Password’s prices compare with others, check out the comparison matrix in the FAQ section below. I've arranged some pricing data and other related information. You can easily compare password managers side by side.
Let's zoom in on the pricing for this password management software. I've put together a table covering the cost and key features of each plan. You’ll find it easy to spot the differences. Finding the perfect fit for your needs is going to be super easy!
| Individual | Families | Teams | Business | |
|---|---|---|---|---|
| Monthly cost if billed annually | $2.99 / User | $4.99 / Family (up to 5 members) | $4.99 / Team (up to 10 members) | $7.99 / user |
| Unlimited passwords | ||||
| Unlimited devices | ||||
| Password generator | ||||
| Credit/Debit card storage andauto-fill | ||||
| 2-factor authentication | ||||
| Document storage (1GB) | (1GB/user) | (1GB/user) | (1GB/user) | (5GB/user) |
| Travel Mode | ||||
| Create multiple vaults | ||||
| Email, forum, and socmed support | ||||
| Guest accounts | (5) | (5) | (20) | |
| Assisted account recovery | ||||
| Vault sharing | ||||
| Admin Dashboard | ||||
| Dedicated support | ||||
| Free Families Plan |
What I like about this pricing scheme is that it’s not confusing to pick a plan. If you just want a password manager for yourself, you can get the Individual Plan. If you’re a family, there’s the Family Plan. And so on and so forth.
Users from all plans can use 1Password in the following platforms:
| Operating Systems | Browsers |
|---|---|
| Windows | Chrome |
| macOS | Safari |
| iOS | Edge |
| iPadOS | Firefox |
| Android | Brave |
| Linux |
1Password Security and Privacy Security and Privacy
The core of any good password manager is its security and privacy features. And that's exactly what we're delving into in this segment of our 1Password review. I'm going to go over the features that protect your sensitive data and passwords. You'll finally understand why 1Password users feel more secure than others.
Master password
Your master password acts as your master key in 1Password. Also known as your account password, it's the only password you'll need to remember. Think of it as a gateway to all your other passwords in your 1Password vaults. You create it when you create your 1Password account. However, it’s not stored by 1Password, guaranteeing that only you can access your vaults. As long as master passwords are kept secret, 1Password vaults are almost impenetrable.
Secret key
The Secret Key adds another layer to 1Password's security. It’s generated when you create your 1Password account. After that, it combines with your master password to secure passwords and other secret data in your 1Password vaults. Every Secret Key is unique. No one has a key like yours. 1Password doesn't know your Secret Key either.
1Password needs both your master password and your secret key to lock and unlock your 1Password vaults. In more technical terms, 1Password needs both to encrypt and decrypt your data. This means no one can access your data without these two.
You store your account password in your own secret place. 1Password, on the other hand, stores your secret key in every device and browser you use. Not on its servers! 1Password does this so that you can easily access the key when you need it. When it's time to use a password through the 1Password app or browser extension, you just need to recall your master password.

Password vault
Every password manager has some kind of password vault. That includes 1Password. The 1Password vault is harder to break than a real vault. And that one’s literally rock solid! Since it's built to protect passwords and other sensitive data, I imagine that the 1Password vault is impenetrable too.
As mentioned, your master password and secret key are the keys to unlock your vault. You create a master or account password when you first set up your account. At the same time, 1Password generates a secret key for you. As also mentioned earlier, you only need to remember your account password. 1Password takes care of the rest.
Every time you use the 1Password app or browser extension, the vault goes to work. It stores or retrieves the right usernames and password data for you.
Password generator
Weak passwords are like welcoming mats for cybercriminals. Bad people can easily guess or crack them, resulting in stolen data or compromised accounts. That's why strong passwords are a must. Ideally, they should be a mix of letters, numbers, and symbols. The challenge? Creating a unique, complex password for each account. Imagine if you have 20, 50, or more than a hundred accounts! That's where 1Password's password generator comes in.
The generator crafts complex and unique passwords at the click of a button. No more struggling to juggle a mix of numbers, letters, and symbols in your head. The 1Password’s generator does it all for you!

The generator is amazing when you change passwords through the browser extension. I tried updating a website password, and this crafty tool just popped up and did its job. The tool generates a new, super-secure password on its own without any prompting.

Once you accept, this password replaces your old one on the website. Plus, the browser extension also saves this new password in your 1Password vault. So, you don't need to worry about remembering it. Just sit back, relax, and let 1Password do its magic!
Speaking of browser extensions….
Browser extension
1Password's browser extension make the whole internet browsing experience a breeze. With one click, it auto-fills your credentials for any website you’re trying to access. No need to remember complex passwords. No need to type them in either.
1Password Browser extensions are available for all popular browsers. That includes Chrome, Firefox, Safari, Edge, and Brave. But what happens if you need to log into a website that hasn't been saved in 1Password yet? No worries! The process of adding a new website to your 1Password vault is a piece of cake. Here's how you do it.
First, navigate to the website where you want to create a login entry. Type your username into the site's login form. 1Password's browser extension will ask if you want to “Save in 1Password”. Click on it, choose the vault where you want to save the login details, enter the password, and hit ‘Save'. Boom! Your new website is now saved in 1Password. The next time you visit that site, 1Password will autofill your login details for you.

Zero knowledge
As a password manager, 1Password encrypts using a zero-knowledge model. Meaning that it doesn't have any idea about your secret key or master password. Both items were created when you created your 1Password account. However, none of them were ever sent to 1Password’s servers. It boggles the mind I know, but the truth is, only you are in possession of those items. Since both items are needed to encrypt and decrypt, no one but you can unlock your account.
All that 1Password stores on its servers is your encrypted data. Thus, even in the event of a data breach on 1Password's servers, your data stays safe. Because, quite simply, 1Password doesn’t have your decryption keys to unlock them.
Travel Mode
Travel Mode allows you to temporarily remove certain vaults from your devices. Thus, no one can see the passwords in those vaults even if you’re asked to login to your password manager. Some countries have tough restrictions so this can happen when you cross certain borders. If your 1Password app is inspected at a border, your hidden vaults won't show on the user interface (UI). Once you're safe and sound back home, you can restore your vaults with just a few clicks.

By the way, other password managers don’t have a feature equivalent to Travel Mode. If you’re a global traveler like me, that’s a big deal. As a fulltime street food vlogger and digital nomad, I often encounter border officials who ask me to turn over my phone for inspection. While I’m all for security, I also value privacy a lot. That’s why 1Password’s Travel Mode is definitely one of my favorite features. I can temporarily hide my most confidential logins if I want to.
Watchtower
Watchtower is like your personal lookout. It's always on alert for weak passwords and security breaches. It will flag any reused passwords in your vault and warn you if you have passwords exposed in data breaches. It will also notify you about sites where you log in but haven't set up two-factor authentication (2FA) yet.

When you use the same password across multiple sites, you're setting up a domino effect. If one login falls in a data breach, the rest are no longer secure! Watchtower will highlight those reused passwords and prompt you to replace them with stronger, unique ones. I’ve gotten these alerts from time to time and it really kept me on my toes until I got all my passwords leveled up.
Features and Capabilities
In the previous sections, we focused on security and privacy features. 1Password is more than that. Let's now talk about features that make your online activities easy and efficient.
Unlimited passwords
With 1Password, there's no cap on password creation. For every account you have, you can create and save unlimited unique, secure passwords. It doesn't matter if you have ten accounts or hundreds, 1Password has you covered.
Better still, 1Password supports multiple devices. Whether you're on your laptop, your smartphone, or your tablet, you can access all your passwords in a flash. I love that I have a kind of digital keychain that goes wherever I go. No more frantic moments of forgetting passwords or writing them down on post-its. My digital life got easier and safer. Yours would too.
Form auto-fill
This password manager doesn't just autofill passwords. It can also autofill forms for you. With 1Password, filling in online forms with your name, address, payment details, and other information is fast and easy. All the information you need to fill out an online form is securely stored in your vault. So, you don't have to worry about typing those long credit card numbers or addresses each time. This is a real time-saver!
Multiple vaults
1Password lets you create multiple password vaults. Not all password managers have this capability. NordPass, for instance, doesn’t have it. So, for example, I have a personal vault for my personal accounts and another one for my travel and work. This keeps my login credentials organized. Another advantage is that if you want to use a particular login, you'll only need to scroll a shorter list so it’s easier to find.

To access the passwords stored in your vaults, use your master password. Once you enter the password on the 1Password app or browser extension, you’ll gain access to all your vaults.
Document storage
1Password’s document storage feature allows you to store important files. For example, you can store the following:
- Bank statements
- Tax-related documents
- Copies of your title deeds
- Insurance policies
- Flight tickets
- Travel itineraries
- A copy of your will
- And many others.
They’ll all be stored in your 1Password vault. So you’re essentially getting encrypted file storage in the cloud. Your password manager can secure those files and make them accessible anytime, anywhere. You can use this feature in 1Password’s desktop apps, mobile apps, and on the 1Password website. Each user can store up to 1 GB. Business Plan users can store up to 5 GB per user, with each file up to 2 GB in size.

Admittedly, NordPass has a larger capacity for storing documents. It can accept up to 3GB per user. However, it’s worth noting that most password managers really only support up to 1GB per user. So 1Password isn’t far behind in this regard.
Ease of Use and Setup
Ever since I started this 1Password review, I’ve always been harping about 1Password’s ease of use. So just how easy is it to use this password manager? Let me give you an overview of some of the things users usually do in 1Password and what it’s like to do them.
Account creation
Setting up a 1Password account is easy. Here's the step-by-step process:
- Navigate to the 1Password website and sign up.
- Choose a subscription plan that suits your needs.
- Fill in your email, and you'll receive a verification code.
- Enter the verification code.
- Now, create your new account by entering your name and a strong master password.
- 1Password will generate a unique Secret Key. Make sure to save this and your master password in a secure location.
Congratulations! You've successfully completed the setup process. Like I said, easy. At this stage, you'll also receive an ‘Emergency Kit', which contains your email, SecretKey, and a space to note down your master password. It's crucial to print this out and keep it safe. It's your lifeline if you ever forget your master password.

Import and Export passwords
1Password supports importing and exporting your data with almost any other password manager. This usually involves a csv file. The process for importing is simple once you have the csv file from the other password manager. You can import some formats through the app. But for wider support, use the import tool in the 1Password website.
Just login to the 1Password website and navigate to the import page. Choose where you're adding data from. For example, here, I'm selecting Chrome. Follow the steps provided. You can import passwords, credit card details, and other information safely and efficiently. Exporting data is just as easy. With a few clicks, you can export your data as a csv file or other formats.

Using the Desktop app
The 1Password desktop app is my favorite tool for managing passwords. It's like the 1Password website on steroids. Both tools help you store passwords. But the desktop app does it faster. The website can be slow if you have a slow connection. I sometimes find myself in an area where the internet is unreliable so this can really affect me. With the desktop app, there's no need to open a browser or wait for a page to load to access your passwords and secure documents.
The 1Password desktop app shines over its mobile counterpart in several ways. For starters, navigating the user interface is much easier on a larger screen. It also shows more information with fewer clicks. It's also quicker to input data using a physical keyboard. You can see what I mean by comparing the desktop app below and the mobile app below it.

1Password desktop app UI with my Work vault selected

1Password mobile app UI with my Work vault selected
All login credentials you add to your desktop app is synced to your mobile app and to the 1Password website. So you can login to an app or website from your phone as you would from your PC or laptop.
Setting up Two Factor Authentication
Two-Factor Authentication, also known as 2FA, is like having a second lock on your digital door. Imagine this. Your password is the key to the first lock. But what if someone else gets hold of your key? That's where 2FA comes in. It's your second lock. A burglar may crack your first lock, but with 2FA, you've got another level of security.
In the digital world, this second lock could be a unique code sent to your phone or an approval request on an app. So even if a hacker gets your password, they need that second factor. That would make it much harder for them to break in.
Setting up two-factor authentication (2FA) on your 1Password account can be done in 4 easy steps. Here's how you do it:
- First, you'll need to install an authenticator app on your mobile device. Any of the leading authenticator mobile apps will do the trick. I use the authenticator apps from Google and Microsoft, and they work perfectly with 1Password.

- Next, log into your account on the 1Password website. Go to your profile. After that, select ‘More Actions', then ‘Manage Two-Factor Authentication'.
- Click ‘Set Up Authenticator App' and then scan the QR code that appears on the screen using your authenticator app. This will generate a unique six-digit code.
- Enter the six-digit code into 1Password to verify and complete the setup.
That's it! You've added an extra layer of security to your password manager. From now on, every time you log into 1Password on a new device, you'll need to perform 2-factor authentication. You'll need to enter a code from your authenticator app, along with your account password. It’s an extra step but it really doesn’t take more than a few seconds. What’s important is that this step will make it harder for anyone aside from you to access your 1Password account.
Sharing passwords
Sharing passwords, like your Netflix login, used to be crude. To share passwords, I used to copy and send them through email or chat. Not very safe. But with the Psst (Password secure sharing tool) feature in 1Password, this task is a walk in the park!
Psst makes sharing passwords secure and straightforward. All you need to do is select the login credentials you want to share and click on the share icon. In just a few clicks, you can safely share your Netflix password with your friends.
Once your friend clicks the link, they can see your login info. You can dictate how long the link expires, who it is available to, and how many times it can be viewed.

Account recovery
The account recovery process in 1Password depends on your subscription type. Meaning: Individual, Family, Teams, or Business plans. Across all these plans, the Emergency Kit is your top resource. So always keep it updated!
Individual plan users, take heed! If you forget your account password, it's a bit of an uphill climb. 1Password doesn’t store your account password, so they can't help with recovery. Your Emergency Kit is your lifeline here as it houses your Secret Key and a slot for your account password. Keep it in a safe place!

For users on Family, Teams, and Business plans, the account recovery process is much easier. If a family or team member forgets their account password, the Family Organizer or Team Admin can assist recovering an account. If an Organizer or Admin gets stuck, another person in the same role can lend a hand. It’s all about teamwork!
Business plans offer an additional safety net: a Recovery Group. They can assist any team member with recovery if they forget their master password. So, in a business environment, you're never left in the lurch.
Mobile apps
If you're always on the move (like I am), the mobile apps for 1Password are a godsend. Whether you're an iPhone or Android user, there's always an app available. This makes the 1Password password manager truly mobile. These apps are like mini versions of the desktop app, packing in all the key features into your pocket.
Need to log in to your mail on someone else's device? No problem! Your vault is just a few taps away. You can view your login credentials from there. Did you snag a new subscription while commuting? Easy peasy! Just stash the password in your vault for secure keeping. Document storage on the go? Consider it done. The 1Password mobile apps have got you covered.

Now, let's talk about the user interface. Both the iPhone app and Android app sport a sleek, intuitive design. They're a joy to navigate, with every feature just a swipe or a tap away. However, the desktop app still has a slight edge when it comes to viewing and managing larger sets of data. The added screen real estate of a desktop allows for a more comprehensive view and easier data input. But for quick access and on-the-go usage, the mobile versions are a solid choice.
Customer Support
1Password's support forum is my go-to spot for any quick queries. It's a vibrant community where fellow users and 1Password staff chip in to help. For more complex issues, there's the email support. It's staffed by adept, polite, and fast responders. They've always gotten back to me promptly, and more importantly, with precise solutions.
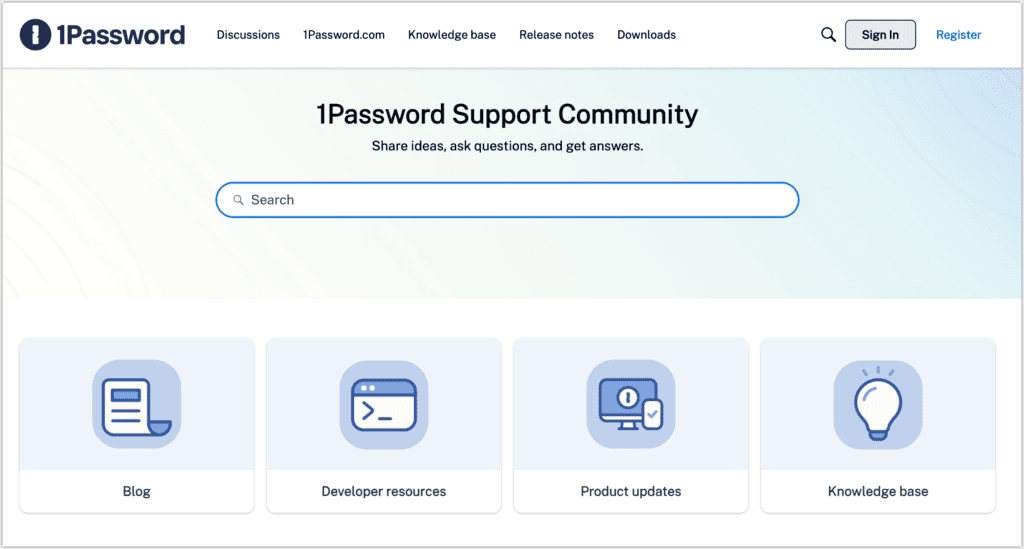
Password managers are by no means perfect. There will come a time when you'll need help. Fortunately, in my experience, 1Password's support channels have met my needs. While you won't find phone support, their available support channels are top-notch.
FAQ
Welcome to the FAQ section of our 1Password review! Here, you'll find answers to your burning questions about this password manager. My team and I have gathered common inquiries to give you a quick and clear understanding of 1Password's features and usage. Let's dive in!
About The Author
Hi! I’m Trevor James, a Canadian YouTuber who travels the world full-time. I make videos about food, travel, and cybersecurity. I have been traveling the world and making videos for over 10 years. You can read more about me here.
Table of Contents







