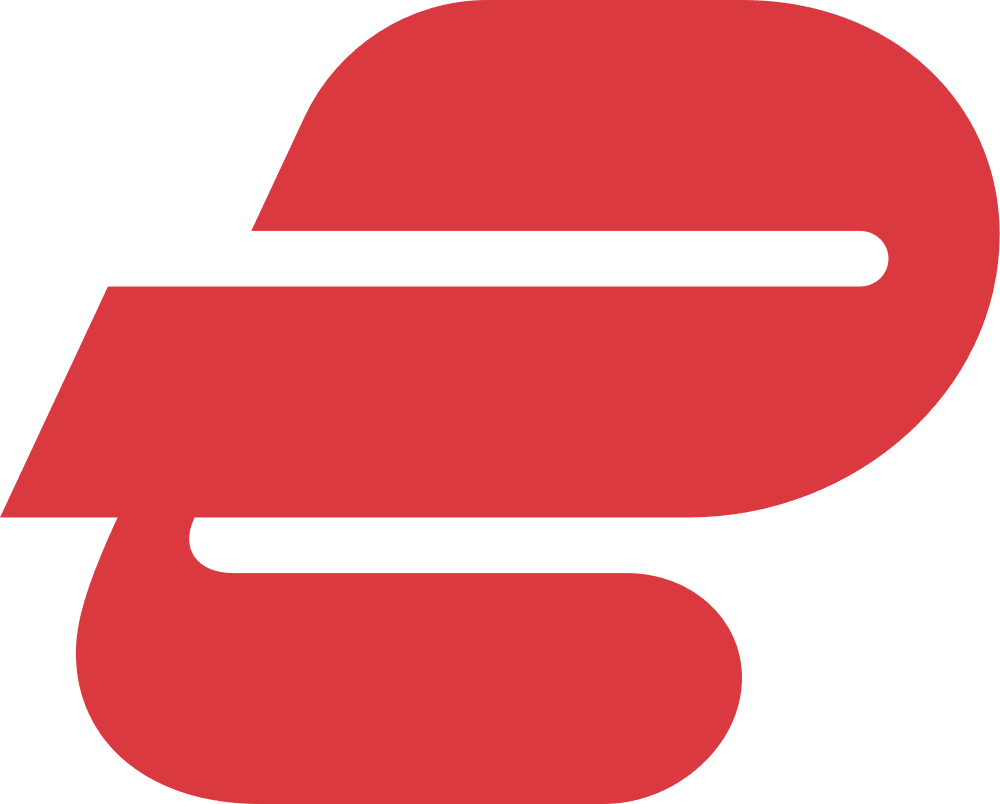Table of Contents

How to Change Netflix Region Using A VPN – A Definitive Guide
Welcome to the ultimate Netflix VPN guide!
If you're trying to change your Netflix region, the easiest way to do that is with a VPN! Then you'll be able to access different content. That's because Netflix libraries vary from one country to another. As of July 2025, I recommend the following methods. Let's begin!

Here I am in my workstation above writing this blog post in July 2025.
I recommend the following methods to change your Netflix region!
| Servers in 100+ countries | |
| Lightway protocol, industry-leading speeds | |
| Works in China | ✅ |
| Up to 8 | |
| Free Plan | ❌ |
| 30 days |
expressvpn.com
How to Access Different Netflix Libraries
The easiest way to access different netflix libraries, apart from subscribing to a new plan from a different region, is to use a VPN!
My favourite is ExpressVPN, which I've negotiated a 49% discount for you using the links on this post. Here's how it works.
A VPN service provider operates hundreds or even thousands of servers around the globe. The blue dots on this screenshot of the NordVPN app shows NordVPN's server locations in the US.

Note that some countries have only one location. For example, if you review the NordVPN map below, you'll notice that some countries have multiple dots, whereas Poland, for example, has only one. That location is in Warsaw.

When you connect to a server location, your VPN service provider will replace your actual IP address with one of its VPN IPs in the country of your chosen area. In other words, if you pick a place in the US, your VPN service provider will give you a US IP.
So, when Netflix sees your IP, it will think you're connecting from the US and, as a result, grant you access to its US Netflix library. Pretty cool, huh?
This technique works for all locations around the world! So, yes, the more places your VPN provider has, the greater your chances of unblocking international Netflix libraries.
Of course, you won't need to change your Netflix region to every country out there. In most cases, you'll only be interested in switching to your home country and popular Netflix libraries like the US, South Korea, and the UK.
So it's important to choose a VPN provider that has lots of servers!
That being said, here are three of my favorite VPN service providers and some related information, including the number of countries they're in. All three providers have Netflix-compatible servers allowing you to change Netflix regions easily.
| ExpressVPN | NordVPN | Surfshark | |
|---|---|---|---|
| Brand | |||
| Review | ExpressVPN Review | NordVPN Review | Surfshark Review |
| Ratings | |||
| Price (lowest price per month) | $5.49/month | $3.99/month | $2.19/month |
| Free Versions | None, but has 30-day money back guarantee | 7 day free trial or 30 day money-back guarantee | 7 day free trial or 30 day money-back guarantee |
Server locations | 100+ countries | 110+ countries | 95+ countries |
| OpenVPN protocol | Yes | Yes | Yes |
| Streaming | Netflix, Hulu, Amazon prime, Disney+, and more | Netflix, Hulu, Amazon Prime, Disney+, and more | Netflix, Hulu, and more |
| AES-256 encryption | Yes | Yes | Yes |
| Logging | No logs | No logs | No logs |
| Simultaneous connections | Up to 8 | 10 | Unlimited |
Overall, ExpressVPN ranks in first as the best VPN for netflix.
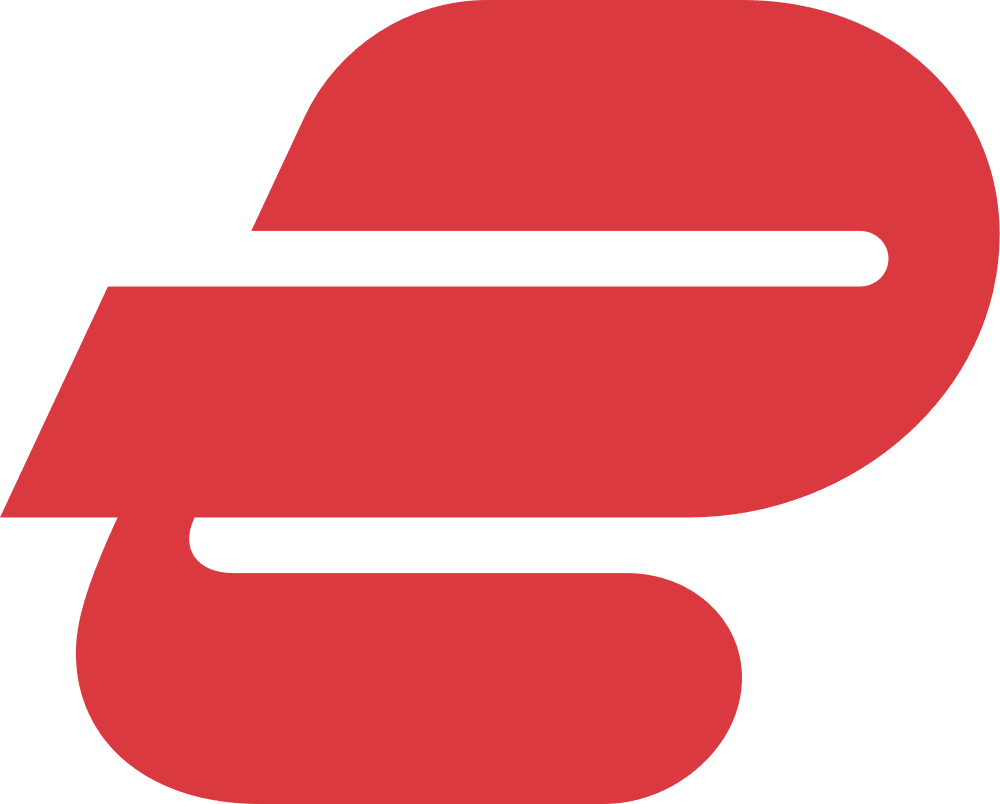
ExpressVPN
How to change Netflix region without using a VPN.
Apart from subscribing to a different Netflix region, there's only one other workaround. That's called SmartDNS. Some premium VPN service providers like ExpressVPN, Surfshark, and NordVPN offer an intelligent DNS service as another option for changing the Netflix region. You usually use it to change Netflix regions on a device that can't support a VPN.
A smartDNS service combines the capabilities of a DNS server and a proxy server. I won't go too deep into the technical details, but here's what each server does.
A Domain Name System server or DNS server plays a crucial role in connecting you to the websites you want to visit. It converts domain names like expressvpn.com or google.com to IP addresses and vice versa.

A proxy server, on the other hand, acts as an intermediary between you and whatever site you want to visit. In doing so, the proxy server changes your IP address to its IP. If you're thinking, “Doesn't that sound like a VPN?”, you're right.
Yes, smartDNS services operate almost like VPNs, with one significant difference—they can't encrypt your internet connection as a VPN does.
So, no, these DNS proxies can't protect your online privacy and security. If that's a deal breaker for you, you shouldn't use a DNS proxy to change your Netflix regions. Just stick to a VPN.
Highly recommended
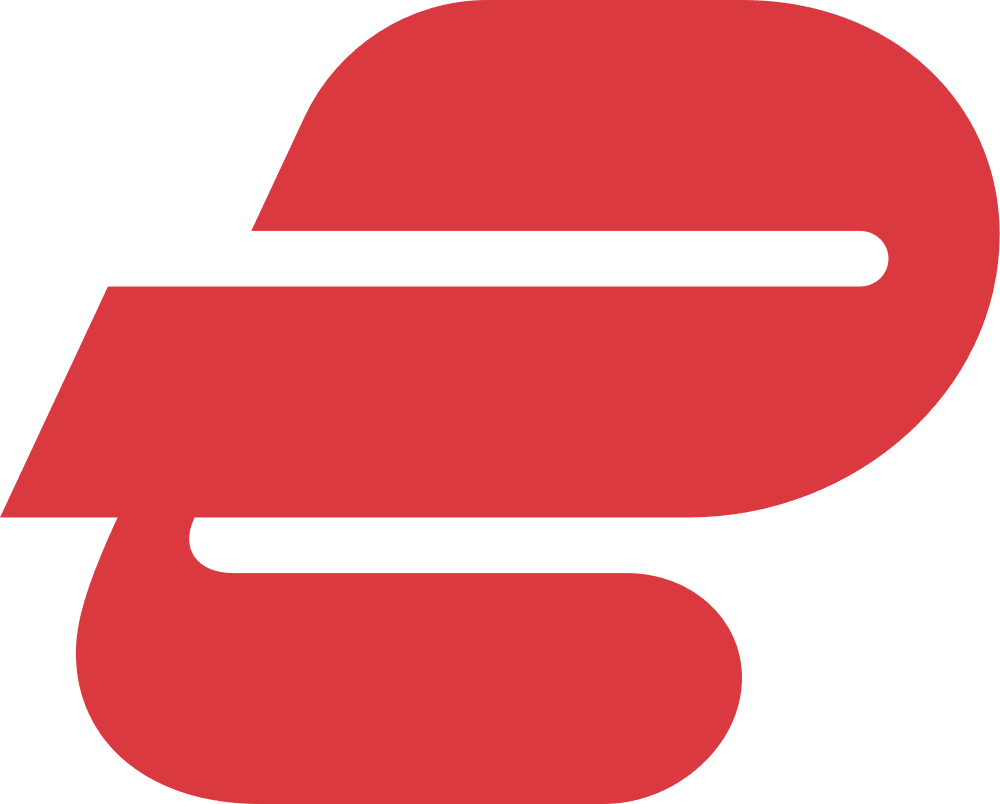
ExpressVPN
How to use a VPN to access other Netflix libraries.
I personally recommend ExpressVPN for this task. ExpressVPN is a premium, highly trustworthy VPN service with one of the broadest global coverages in the VPN industry. ExpressVPN has server locations in 94 countries. That means it can replace your existing IP address with VPN IP addresses from 94 countries.
More importantly, that means you can unblock the Netflix catalog of those countries from practically anywhere in the globe. In my personal experience, ExpressVPN can unblock any Netflix region easily.
Another fantastic way to do it is by using a VPN router. ExpressVPN can also be installed on a wide range of routers. This is an awesome capability because it lets you provide VPN functionality to your smart TV, gaming console, and other devices where you can't install the VPN app. For instance, as long as your smart tv is connected to your ExpressVPN-equipped router, you can access another Netflix region from that SmartTV.

In addition to its VPN service, ExpressVPN also offers a Smart DNS service called MediaStreamer. It's already included in your VPN subscription. As mentioned earlier, this type of service can be useful if you want to watch Netflix in another country on a device that can't run a VPN app. MediaStreamer requires an internet connection but not a VPN connection. As of this writing, MediaStreamer can only stream the US Netflix library.
ExpressVPN's unblocking capabilities aren't limited to Netflix. It can unblock Disney, Hulu, ESPN+, BBC iPlayer, Apple TV Plus, and many other streaming services.
| Platform | Does it work? |
|---|---|
| Netflix | |
| Amazon Prime Video | |
| Hulu | |
| HBO Max | |
| Disney+ | |
| BBC iPlayer | |
| YouTube TV | |
| Apple TV |
You can download ExpressVPN's VPN apps from its website, the Apple App Store, and the Google Play Store. ExpressVPN offers a 30-day money-back guarantee, so you can install it on your device and follow the instructions below to change the region on Netflix. If it doesn't work, you can cancel within 30 days. And if it does, you can continue your subscription.
It's my personal favorite for changing your Netflix region.
Here's a summary of relevant ExpressVPN features, capabilities, attributes, and their corresponding benefits and advantages for people wanting to change their Netflix country.
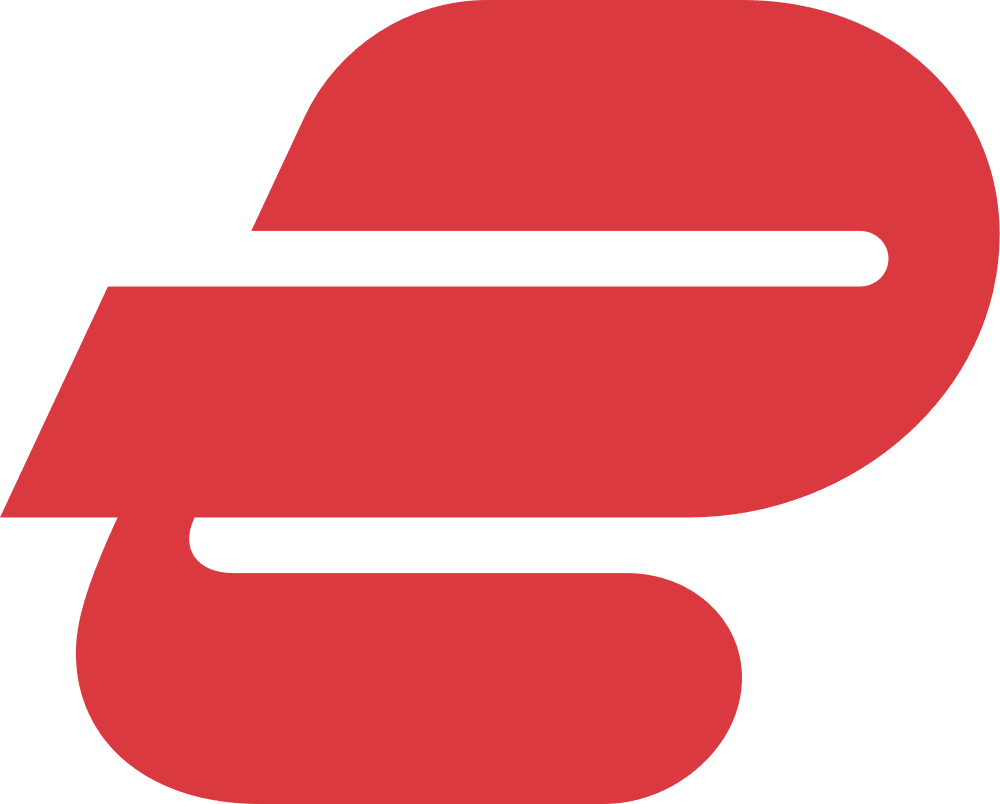
How to use ExpressVPN to access Netflix libraries from other regions
How to change Netflix region on iPhone using ExpressVPN
- Launch the Netflix app and then sign in to your Netflix account.
- Launch the ExpressVPN app.
- Tap the ellipsis on the ExpressVPN app's main screen.
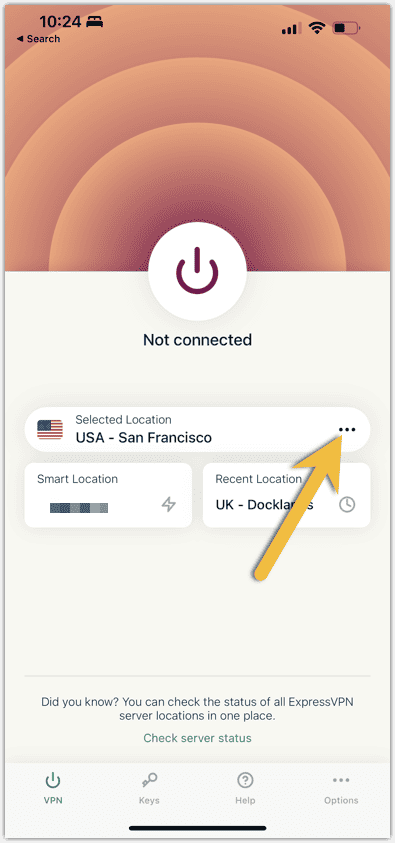
- Choost a country you want to connect to! You can tap all locations to see all the continents, countries, and cities!

After you tap your desired location, ExpressVPN should change your IP address to one associated with your chosen location. In effect, this will change your Netflix region to that location.

- Go back to your Netflix app and start watching Netflix content like you're in the UK or whichever Netflix country you unblocked.

How to change Netflix region on Windows using ExpressVPN
- Launch your web browser, navigate the Netflix site, and sign in to your Netflix account.
- Launch the ExpressVPN app.
- Click the ellipsis on the ExpressVPN app's main screen.
- You can use the search bar to search for a country, or press all locations to see the continents and then countries.

After you click your desired location and connect, your IP address will now be one from that country! In effect, this will change your Netflix region to that location.
- Go back to the Netflix site, refresh the page, and watch Netflix movies and TV shows like you're in that country! Repeat the same process for all the Netflix countries you wish to access, even if you're located halfway across the globe.

How to change Netflix region on Mac using ExpressVPN
- Launch your web browser, navigate the Netflix website, and sign in to your Netflix account.
- Launch the ExpressVPN app.
- Click the ellipsis on the ExpressVPN app’s main screen
- You can search for different VPN locations using the search bar, or by pressing all locations and then searching for your desired continent, country, and city.

Once you click on the location you want in ExpressVPN, it will switch your IP address to match that chosen location. As a result, your Netflix region will also change to match the location you selected.
- Go back to the Netflix site, refresh the page, and watch Netflix movies and TV shows like you're in the UK or whichever Netflix country you unblocked.

Change Netflix region using ExpressVPN’s Smart DNS
In my personal experiences with multiple VPN providers, their intelligent DNS services are not as seamless as their VPN services. Sometimes they work, and sometimes they don't. To make brilliant DNS work, I had to deviate from the usual instructions in official VPN provider websites and other VPN blogs.
Later, when I discuss setting up competent DNS on NordVPN, I'll share instructions similar to those posted on most websites. That way, you'll have an alternative method if my plan doesn't work.
That said, you only use competent DNS to change your Netflix region if the VPN method fails to work.
SAVE up to 49% + 3 months FREE
Let me show you how to set up ExpressVPN's smartDNS service, MediaStreamer. In all my tests with various VPN providers' smartDNS services, ExpressVPN presented the fewest issues.
Note: Everything you follow under this section should be done on your smartTV. Doing so gives you a better chance of success.
- Launch the web browser on your smartTV, go to the ExpressVPN website, and then login to My Account. You may be asked to enter a verification code sent to your email inbox, so make sure to have a device where you can quickly check your email.
The screenshots I'm showing below are from my laptop's web browser because it's easier to capture screenshots and edit from here, BUT YOU SHOULD DO THIS ON YOUR SMARTTV's WEB BROWSER! This is to ensure the IP registered for ExpressVPN's smart DNS is actually the external IP your smartTV is using.

- Go to DNS Settings > IP address registration and click the Register my IP address button. In my screenshot, the switch is already grayed out because my IP has already been registered. As soon as your IP is recorded, ExpressVPN will allow it so you can use its smartDNS service.
When navigating to that page, ExpressVPN may automatically detect and register your smartTV's IP. So don't be surprised if you see that your IP has also already been registered.

- Go to Setup > MediaStreamer once your IP is registered. MediaStreamer is ExpressVPN's intelligent DNS proxy service

- The MediaStreamer IP addresses should appear on the right side of the page.
- MediaStreamer IP #1: 85.203.37.1 and
- MediaStreamer IP #2: 85.203.37.2

- Copy those IPs. You can now start configuring your smartTV to use ExpressVPN's intelligent DNS proxy servers.
- Go to your smartTV's DNS settings. The location of these settings can vary from one TV brand or model to another. But in my Samsung TV, they're in Settings > General > Network > Network Status > IP Settings.
- Manually enter the DNS server IP(s) provided by ExpressVPN. If there's only one field, use MediaStreamer IP #1: 85.203.37.1. On my Samsung TV, I had to click the field beside the DNS setting and then select Enter manually. Next, I had to click the field beside DNS Server and enter the MediaStreamer IP.
- Restart your smartTV and then re-launch Netflix. You should then unblock Netflix US on your smartTV.
Highly recommended
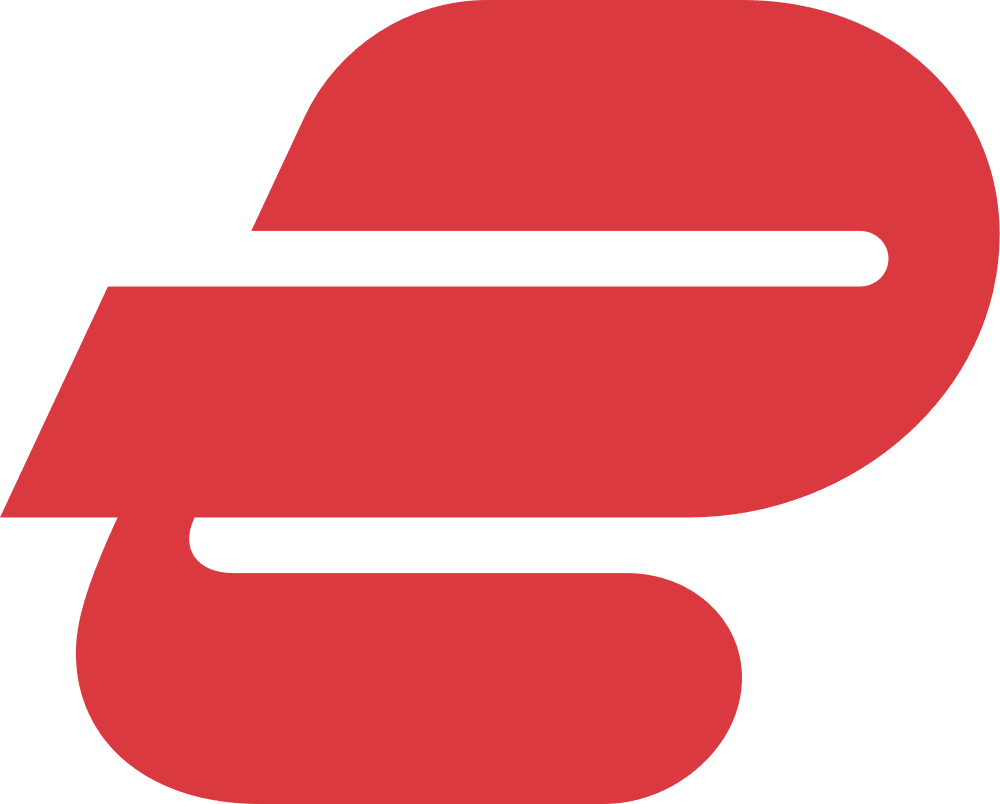
ExpressVPN®
How to use Surfshark VPN to access Netflix libraries from other regions
Surfshark is another premium, trustworthy VPN service I highly recommend, like ExpressVPN. It also has the broadest global coverage! Over 100 countries!
Yes, it can replace your IP with VPN IP addresses from 100 different countries! I can't imagine there'll be a Netflix catalog you're interested in that Surfshark can't unblock.
| Platform | Does it work? |
|---|---|
| Netflix | |
| Amazon Prime Video | |
| Hulu | |
| HBO Max | |
| Disney+ | |
| BBC iPlayer | |
| YouTube TV | |
| Apple TV |
Like ExpressVPN, Surfshark can also be installed on several routers. This enables you to provide VPN functionality to your smart TV, gaming console, and other devices that can't support a VPN installation.
So, as long as your smartTV is connected to your Surfshark-equipped router, it can use that router's VPN connection. As a result, you can watch movies and TV shows from another Netflix region using that SmartTV.

Surfshark also has its own Smart DNS service. Again, this service is helpful if you want to watch Netflix in another country on a device that can't run a VPN. As of this writing, Surfshark's SmartDNS can only unblock the US Netflix library.
Like ExpressVPN, Surfshark's unblocking capabilities aren't limited to Netflix. Surfshark can access Disney, Hulu, ESPN+, BBC iPlayer, Apple TV Plus, and many other streaming services.
You can download Surfshark's VPN apps from its website, the Apple App Store, and the Google Play Store. Surfshark also provides a 30-day money-back guarantee. You can install it on your device and follow the instructions below to change your Netflix country. If you can't access your desired Netflix location, you can cancel within 30 days. But if it meets your needs, you can continue your subscription.
How to change Netflix region on iPhone using Surfshark
- Launch the Netflix app and then sign in to your Netflix account.
- Launch the Surfshark app.
- Tap the Locations menu at the bottom of the Surfshark app’s main screen

- Once you reach the Locations screen, you may search for the Netflix country you wish to unblock by typing it into the search box. For example, if you want to unblock US Netflix, type “US”. In some countries like the US, you'll be presented with several locations, usually labeled as cities. Tap a city to connect.
Alternatively, you may also navigate to the country manually by scrolling down the list of locations. Tap the government or a place in the country (for countries with multiple locations) to connect.

After you tap your desired location, Surfshark should change your IP to one associated with your chosen location. In effect, this will change your Netflix country to that location. Sometimes, some places need to be changed. You can either retry the exact location multiple times or try other sites in the same country until you finally connect.

- Go back to your Netflix app and start watching Netflix content like you’re in the US or whichever Netflix region you unblocked.

How to change Netflix region on Windows using Surfshark
- Launch your web browser, navigate to the Netflix site, and then sign in to your Netflix account.
- Launch the Surfshark app.
- Go to the left side of the Surfshark window and search for the Netflix country you wish to unblock by typing it into the search box. For example, if you wish to access Netflix’s UK library, you can type “United Kingdom”. Once the country appears, just click to connect.
Alternatively, you may also navigate to the country manually by scrolling down the list. Some countries, like UK and US, have several locations. Click a location to connect.

After you click your desired location, Surfshark should change your IP to one that’s associated with your chosen location. In effect, this will change your Netflix country to that location.
- Go back to the Netflix site, refresh the page, and watch Netflix movies and TV shows like you’re in the UK or whichever Netflix country you unblocked.

How to change Netflix region on Mac using Surfshark
- Launch your web browser, navigate to the Netflix website, and then sign in to your Netflix account.
- Launch the Surfshark vpn app.
- Go to the left side of the Surfshark window and search for the Netflix country you wish to unblock by typing it into the search box. For example, if you wish to access Netflix UK, you can type “United Kingdom”. Once the country appears, just click to connect.
Alternatively, you may also navigate to the country manually by scrolling down the list. Some countries, like UK and US, have several locations. Click a location to connect.

After you click your desired location, Surfshark should change your IP address to one that’s associated with your chosen location. In effect, this will change your Netflix region to that location.
- Go back to the Netflix site, refresh the page, and watch Netflix content like you’re in the UK or whichever Netflix country you unblocked.

Change Netflix region using Surfshark’s Smart DNS
Note: Everything you follow under this section should be done on your smartTV. Doing so gives you a better chance of success.
- Launch the web browser on your smartTV, go to the Surfshark website, and then log in.
The screenshots I'm showing below are from my laptop's web browser because it's easier to capture screenshots and edit from here, BUT YOU SHOULD DO THIS ON YOUR SMARTTV's WEB BROWSER! This is to ensure the IP registered for Surfshark's smartDNS is actually the external IP your smart TV is using

- Once inside, navigate to Manual setup > TV or console > Activate Smart DNS, and then click the Activate Smart DNS button. This will clear your smartTV's external IP and activate smartDNS.

- After about 30 seconds, you should see Surfshark’s DNS addresses:
- 206.189.180.64
- 31.169.120.10
- 92.249.38.20

- Copy those IPs. You can now start configuring your smartTV to use Surfshark’s smartDNS proxy servers.
- Go to your smartTV's DNS settings. The location of these settings can vary from one TV brand or model to another. But in my Samsung TV, they're in Settings > General > Network > Network Status > IP Settings.
- Manually enter the DNS server IP(s) provided by Surfshark. Use DNS IP #1: 206.189.180.64 if there's only one field. On my Samsung TV, I had to click the field beside the DNS setting and select Enter manually. Next, I had to click the area beside DNS Server and then enter the Surfshark SmartDNS IP there.
- Restart your smartTV and then re-launch Netflix. You should then change to Netflix US on your smartTV.
How to use NordVPN to Access Netflix libraries from other regions
The third premium, trustworthy VPN service I recommend is NordVPN. Of the three (3) VPN services I'm featuring here, NordVPN has the most minor global coverage. However, with 59 countries in its list of server locations, NordVPN's range should be more than enough in most cases.
NordVPN can still replace your IP address with IPs from 59 different countries! It's hard to imagine there being an interesting Netflix movie or TV show you can't find in any of those 59 countries.
| Platform | Does it work? |
|---|---|
| Netflix | |
| Amazon Prime Video | |
| Hulu | |
| HBO Max | |
| Disney+ | |
| BBC iPlayer | |
| YouTube TV | |
| Apple TV |
Like the other two VPN providers, NordVPN supports an extensive selection of routers. Once you've equipped your router with NordVPN, every device behind that router can use that router's VPN connection. That includes your smart TV, gaming console, and other devices that can't support a VPN installation.

NordVPN also has its own Smart DNS service, which it calls SmartDNS. SmartDNS can be helpful if you want to watch Netflix in another country on a device that can't run a VPN. As of this writing, NordVPN's SmartDNS can only unblock the US library of Netflix.
Like ExpressVPN and Surfshark, NordVPN's unblocking capabilities aren't limited to Netflix. NordVPN can access Disney, Hulu, ESPN+, BBC iPlayer, Apple TV Plus, and many other streaming services.
You can download NordVPN's VPN apps from its website, the Apple App Store, and the Google Play Store. Surfshark also provides a 30-day money-back guarantee. You can install it on your device and follow the instructions below to change your Netflix country. If you can't access your desired Netflix location, you can cancel within 30 days. But if it meets your needs, you can continue your subscription.
If you’re interested, you can check out these awesome NordVPN deals!
Here's a summary of relevant NordVPN features, capabilities, attributes, and their corresponding benefits and advantages for people wanting to change their Netflix country.
| Relevant ExpressVPN Features/Capabilities/Attributes | Benefits/Advantages |
|---|---|
| Server locations in 94 countries | Its wide global coverage means there’s a good chance it supports the Netflix regions you want to access. |
| Smart DNS | Enables you to stream Netflix libraries in certain countries without using a VPN. Currently, US Netflix is supported. |
| Extensive Router support | Allows your smartTV to access other Netflix regions even without installing a VPN on it |
| Extensive streaming support | Can come in handy if you want to unblock other streaming services like Disney+, Apple TV +, Amazon Prime Video, Hulu, etc. |
| 30-day money-back guarantee | You can test it for 30 days before committing. |
How to change Netflix region on iPhone using NordVPN
- Launch the Netflix app and then sign in to your Netflix account.
- Launch the NordVPN app.
- Tap and swipe up the lower panel on the NordVPN app’s main screen

- Once the panel expands, you may search for the Netflix country you wish to unblock by typing it into the search box. For example, if you want to free Netflix UK, type “United Kingdom”. Once the country appears, tap to connect.
Alternatively, navigate to the country manually by scrolling through the list of countries. If you wish to select a specific location in a country, tap the ellipsis symbol to the right of the country and then tap a particular place to connect. Otherwise, tap on your desired country to quick-connect.

If you tap the ellipsis, NordVPN will display the country on its map. You may tap a specific location on the map if that country has multiple server locations. Sometimes, you must pinch-to-zoom on the map before seeing the other server locations.

After you tap QUICK CONNECT, NordVPN should change your IP to one associated with your chosen location. In effect, this will change your Netflix country to that location.

- Go back to your Netflix app and start watching Netflix content like you’re in the UK or whichever Netflix country you unblocked.

How to change Netflix region on Windows using NordVPN
- Launch your web browser, navigate to the Netflix site, and then sign in to your Netflix account.
- Launch the NordVPN app.
- You may then search for the Netflix country you wish to unblock by typing it into the search box. For example, if you want to trick Netflix into calculating your location to be in the UK, you can type “United Kingdom”. Once the country appears, click to connect
Alternatively, navigate to the country manually by scrolling down the list. If you wish to select a specific VPN location in a country, just click the ellipsis symbol to the right of the country name and then click a place to connect. Otherwise, click on the government to quick-connect.
Yet another option is to navigate to the country on the NordVPN map and then click the location on your desired country. You may click a specific location on the map if that country has multiple server locations. Sometimes, you need to zoom in by clicking the plus (+) symbol on the lower-right corner of the map before you can see the other server locations.

After you connect to your desired location, NordVPN should change your IP address to one associated with your chosen location. In effect, this will change your Netflix country to that location.
- Go back to the Netflix website, refresh the page, and watch Netflix movies and TV shows like you're in the UK or whichever Netflix country you unblocked.

How to change Netflix region on Mac using NordVPN
- Launch your web browser, navigate to the Netflix site, and then sign in to your Netflix account.
- Launch the NordVPN app.
- You may then search for the Netflix country you wish to unblock by typing it into the search box. For example, if you wish to trick Netflix into detecting a UK IP, you can type “United Kingdom”. Once the country appears, just click to connect.
Alternatively, you may also navigate to the country manually by scrolling down the list. If you wish to select a specific VPN location in a country, just click the ellipsis symbol to the right of the country name and then click a location to connect. Otherwise, just click on the country to quick-connect.
Yet another option is to navigate to the country on the NordVPN map and then click the location on your desired country. If that country has multiple server locations, you may click a specific location on the map. Sometimes, you need to zoom in by clicking the plus (+) symbol on the lower-right corder of the map before you can see the other server locations.

After you connect to your desired location, NordVPN should change your IP address to one that’s associated with your chosen location. In effect, this will change your Netflix region to that location.
- Go back to the Netflix website, refresh the page, and watch Netflix content like you’re in the UK or whichever Netflix country you unblocked.

Change Netflix region on a SmartTV using NordVPN’s Smart DNS
- Ensure your laptop, PC, tablet, or device to connect to the NordVPN website is connected to the same wired or WiFi network as your smartTV.
- Launch a web browser on your endpoint device, and then log in to your NordVPN account.
- Go to Services > NordVPN > SmartDNS card.
- On the SmartDNS card, click Enable.

- The SmartDNS card should then display a Pending sign. Wait until you receive an email indicating that you've successfully activated NordVPN SmartDNS.

- That should send a request to NordVPN to allow the displayed IP address. Once that IP is allowed, all devices connected to your network, including your SmartTV, can use NordVPN's SmartDNS service. Click the OK, got it button to proceed.

- The SmartDNS card should then display a Pending sign. Wait until you receive an email indicating that you've successfully activated NordVPN SmartDNS.

- You should receive an email notification about the activation as soon as SmartDNS has been activated for your VPN account. The email will also contain a set of Primary DNS and Secondary DNS IPs.

- Log back into your NordVPN account on your web browser or refresh the page if you haven't logged out. You should see the same Primary DNS and Secondary DNS IPs displayed in your email.

- On your smart TV, look for your DNS settings, and then manually enter the DNS server IP(s) provided by NordVPN. If there’s only one field, just use the Primary DNS server IP: 103.86.96.103.
- You should then be able to unblock the Netflix US library on your smartTV.
FAQs
SAVE up to 49% + 3 months FREE
Thank you for reading my full Netflix VPN guide! I hope it came in handy for you!
About The Author
Hi! I’m Trevor James, a Canadian YouTuber who travels the world full-time. I make videos about food, travel, and cybersecurity. I have been traveling the world and making videos for over 10 years. You can read more about me here.
Table of Contents