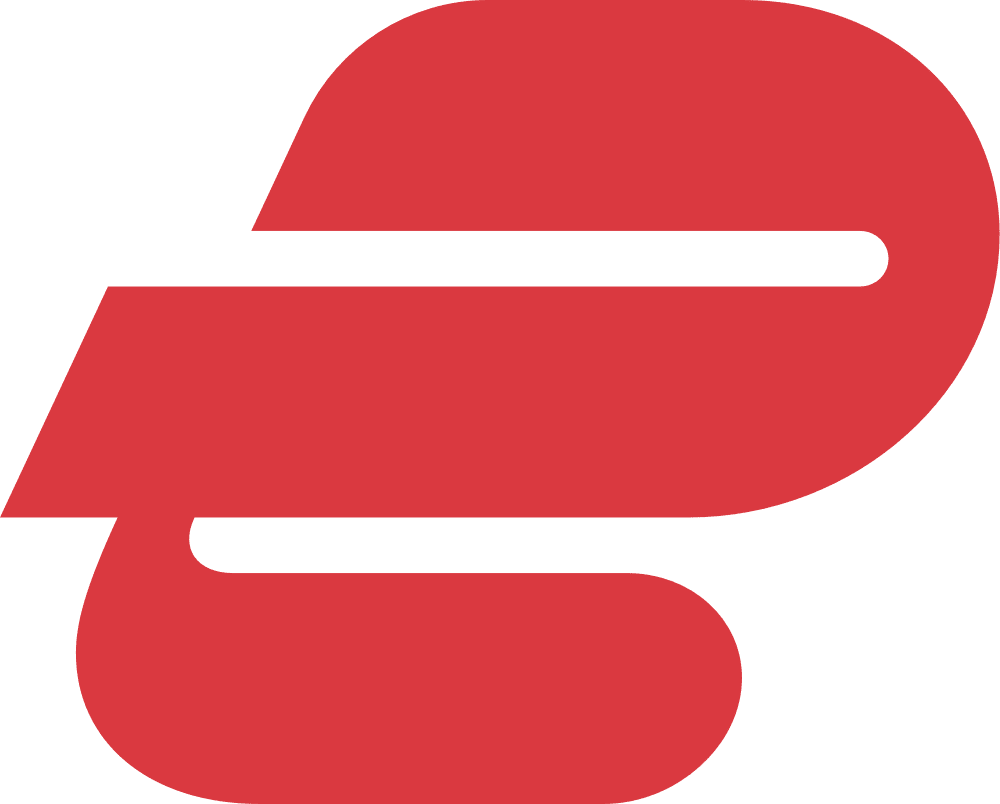Table of Contents
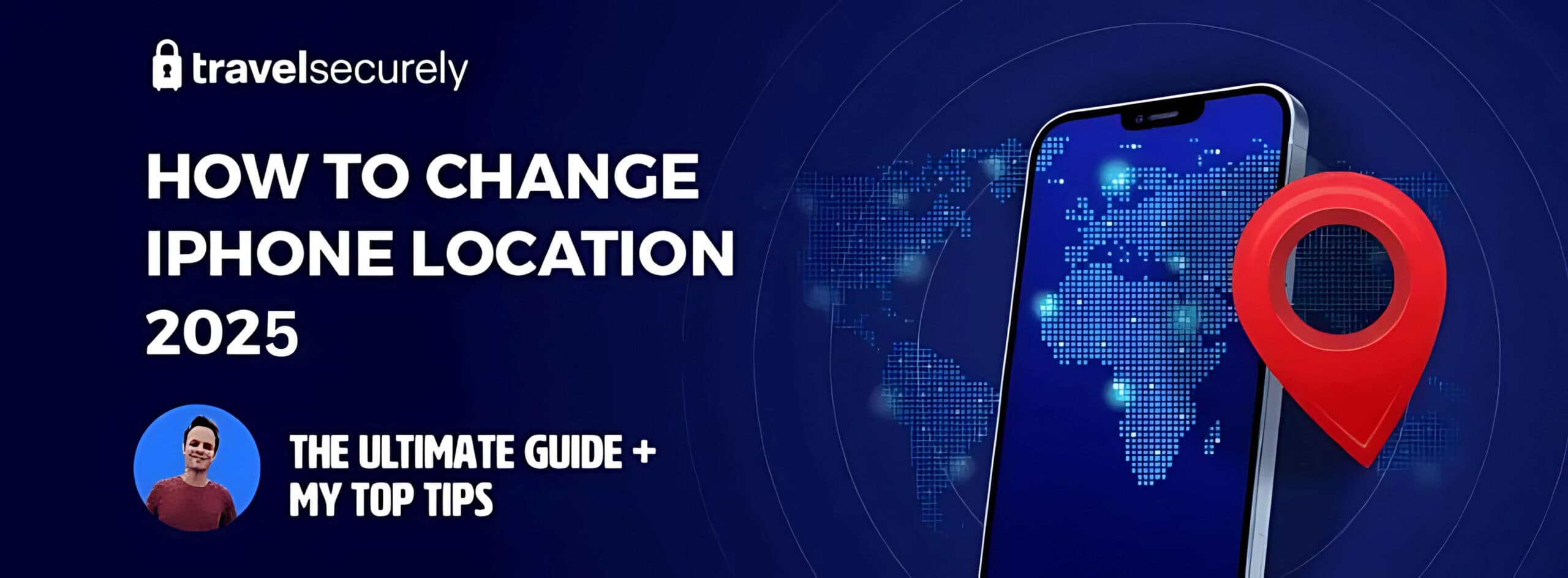
If you’re an iPhone user, one way of protecting your privacy and security online is to change your iPhone’s location. This will keep your real location private and prevent certain organizations, apps, and services from tracking you.
As an added benefit, changing your iPhone location will also enable you to access content normally blocked by geo-restrictions. For example, if you lose access to a Netflix TV series you’ve been following back home because you’re traveling, changing your phone’s location to your home country can fix that.
As a fulltime digital nomad and global street food vlogger, I often find myself in Asian countries that don’t have access to certain US or Canadian shows on streaming services like Netflix. I’m able to work around that limitation by changing my location. I’ll show you how to do that later below.
Other iPhone users have other reasons for changing location. For instance, players of location-based games sometimes want to change their current location to access game items and experiences that are only available in another country.
Some Pokemon Go players, for example, change location to catch Pokemon that only spawn in other countries. Developers also sometimes want to change location to test a location-dependent feature on their app.
Whatever your reason for wanting to change your iPhone’s location, you’ll learn how to fulfill that desire in this article.
How to change location on iPhone
You have a few options to change your location on an iPhone. You can go to your location settings and switch off Location Services. It’s not the same as changing your device’s location, but it keeps your current location private.
You can resort to workarounds like jailbreaking or using a third party app that requires you to attach your iPhone to a computer. These methods tend to be risky but, well, they do change your phone’s location.
Me, I prefer to fire up a virtual private network app or VPN app, connect to a country or city I want to change my phone’s location to, and, boom, websites and apps I connect to think I’m in another location.

Anyway, I’ll cover all these options for changing your iPhone’s location in the succeeding sections, so read on!
How to change iPhone location using a VPN
One of the ways people can track the location on an iPhone is through the iPhone’s current IP address. This tracking technique is called IP geolocation. I say “current IP address” because when you move from one city or country to another, your iPhone’s IP will change as you connect to WiFi or a mobile network.
To avoid getting tracked through your iPhone IP address, you can use a VPN service. A VPN prevents people from obtaining your iPhone’s IP address in two ways:
- By encrypting your IP address and your entire connection from your iPhone to the VPN server. Encryption is a technique that scrambles data so it becomes unreadable. So anyone who intercepts your VPN connection will only see something like this:

- By changing your current IP address. So, for example, if you’re in Thailand but you’re connected to a server in the US, your phone’s IP address and corresponding location will indicate a US location. Any website you visit will then see your VPN server’s IP address, not your real IP address. In other words, all websites and apps you use will think you're in the US!
Let me now show you how to change the location on your iPhone using a VPN. There are several VPN solutions out there. But, in my experience, these three VPN service providers provide the best user experience when changing your location on an iPhone:
- ExpressVPN
- Surfshark
- NordVPN
Here’s a brief overview comparing those three VPN services:
| ExpressVPN | NordVPN | Surfshark | |
|---|---|---|---|
| Brand | |||
| Review | ExpressVPN Review | NordVPN Review | Surfshark Review |
| Rating | |||
| Price (lowest price per month) | $5.49/month | $3.99/month | $2.19/month |
| Free Versions | None, but has 30-day money back guarantee | 7 day free trial or 30 day money-back guarantee | 7 day free trial or 30 day money-back guarantee |
Server locations | 100+ countries | 110+ countries | 95+ countries |
| OpenVPN protocol | Yes | Yes | Yes |
| Streaming | Netflix, Hulu, Amazon prime, Disney+, and more | Netflix, Hulu, Amazon Prime | Netflix, Hulu, and more |
| AES-256 encryption | Yes | Yes | Yes |
| Logging | No logs | No logs | No logs |
| Simultaneous Connections | 8 | 10 | Unlimited |
Highly recommended
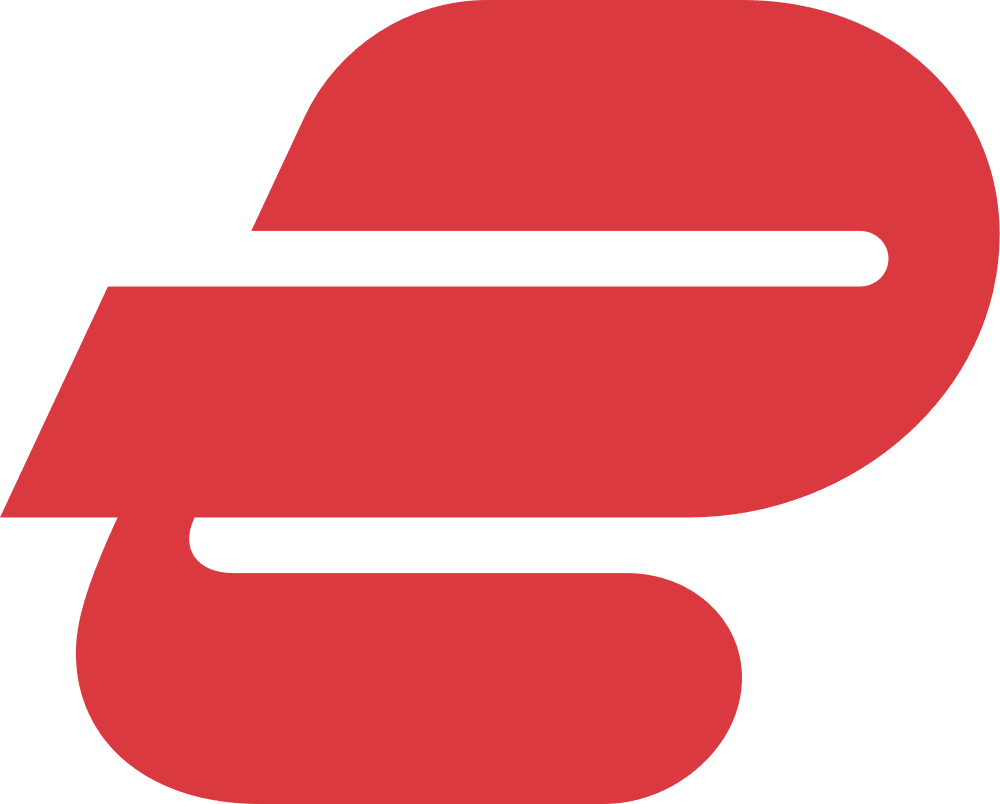
ExpressVPN®
Let’s now walk you through the steps to changing the location on your iPhone using each of these three VPN services. You may jump directly to the section that covers your preferred VPN. If you don’t know which VPN to use, you might want to check out my reviews on ExpressVPN, NordVPN, and Surfshark. Just click the links in the table above.
How to change the location on your iPhone using ExpressVPN
- Download and install the ExpressVPN iPhone app.
During installation, you’ll be prompted that ExpressVPN would like to add VPN configurations. Just tap Allow.
You can download ExpressVPN’s app from its website, the Apple App Store, and the Google Play Store. Of course, if you’re an iPhone user, you just need the first two options. ExpressVPN offers a 30-day money back guarantee, so you can install it on your device and try it for 30 days. If it doesn’t work, you can cancel within the 30-day period. And if it does, you can continue your subscription.
If you’re interested, I can help you avail a 63% discount plus 3 months free of ExpressVPN with the added protection of that same 30-day money back guarantee.
- Launch the VPN app and tap the VPN Locations button at the center of the screen.

- When the VPN Locations window appears, tap the All Locations tab, expand the continent of the country or region you want to change your location to, and then tap the country or region itself. Here, I’m tapping the United States. You can also use the search bar.

- Once you’ve successfully connected to an ExpressVPN server:
- the upper portion of the ExpressVPN app’s screen and its start button will turn green,
- the button label will say “Connected”,
- and the VPN locations button will display your new country and city.

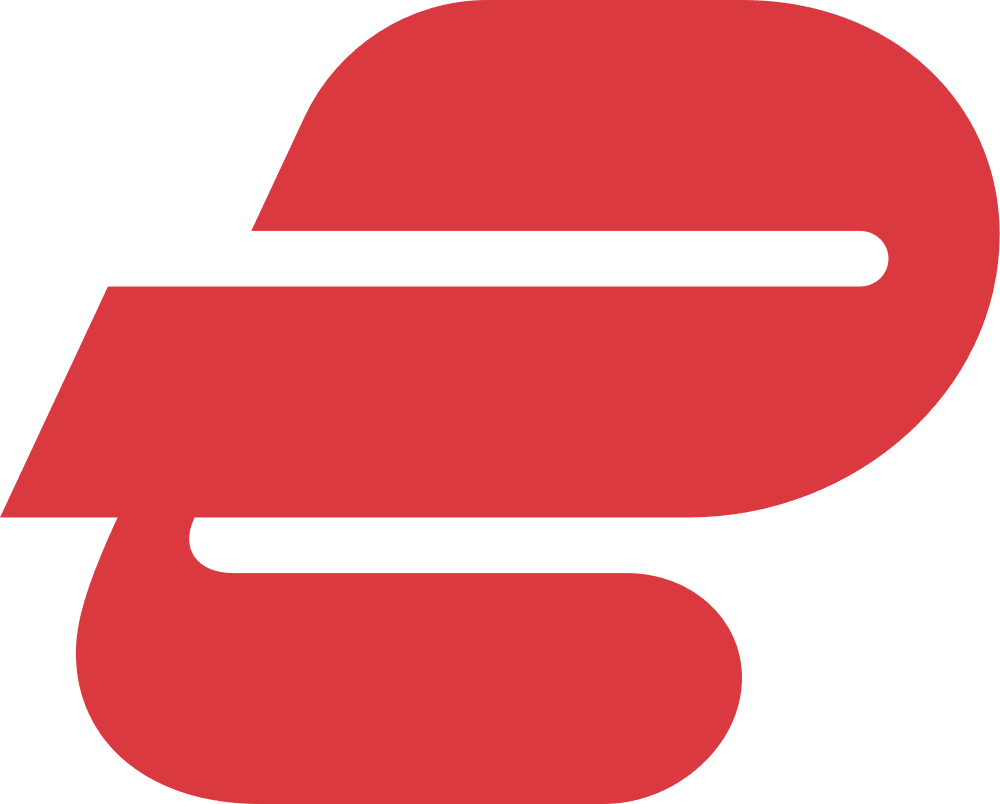
ExpressVPN®
I've negotiated this deal for you!
While you’re connected, your location on iPhone will be whatever is displayed on ExpressVPN’s location button. In this example, my virtual location is ‘USA – San Francisco’, while my real current location is in Asia.
How to change the location on your iPhone using Surfshark
- Download and install the Surfshark iPhone app.
You can download Surfshark's iOS app from its website and the Apple App Store. Surfshark offers a 30-day money-back guarantee, so you can install it on your device and try it for 30 days. If it doesn't work, you can cancel within 30 days. And if it does, you can continue your subscription.
In case you're interested, I can help you avail of an 86% discount plus three extra months free of Surfshark VPN with the 30-day guarantee. Just enter the promo code RANGER.
- Launch the Surfshark VPN app and tap the Locations button at the bottom of the screen.

- Scroll down the list of locations until you get to the country and city you wish to change your location to. Tap your desired country-city combination to change location. Alternatively, you can also use the search bar.

- Once you successfully connect, you’ll be brought back to the main screen, which will then display your fake location. In my case, that would be United States – Atlanta. You’ll also see your new IP address near the bottom of the screen. Here, my IP address is 156.146.47.229, which is a US IP address.
Please note that in some cases, you won’t be able to connect right away. I had to try multiple server locations before I could finally connect. I was able to connect much faster with ExpressVPN.

How to change the location on your iPhone using NordVPN
- Download and install the NordVPN iOS app.
During installation, you’ll be prompted that NordVPN would like to add or create VPN configurations. Just tap Allow.
You can download NordVPN’s iOS app from its website and the Apple App Store. NordVPN offers a 30-day money back guarantee, so you can install it on your device and try it for 30 days. If it doesn’t work, you can cancel within the 30-day period. And if it does, you can continue your subscription.
In case you're interested, I can help you get 74% off NordVPN's 2-year plan with the 30-day guarantee.
- Launch the NordVPN app and then tap and swipe the lower panel.

- Scroll down until you reach the country or region you wish to change to. Tap it to change location. If you wish to change to a specific location, tap the ellipsis beside the country in question and then tap your desired location. You can likewise use the search bar.

- Once you successfully connect, you’ll be brought back to the main screen, which will then display your fake virtual location. In my case, that would be somewhere in the United States. You’ll also see your new IP address near the bottom of the screen. Here, my IP address is 45.143.82.45, which is a US IP address.
In addition, NordVPN will show your approximate location on its map. Of course, we know that’s just a fake location

SAVE up to 74%!
Is it advisable to use a free VPN to change iPhone location?
In short, no. While free VPN services can technically change your location, their network coverage is minimal. That means you can only change to a few countries or regions.
More importantly, these services lack security and privacy. Premium VPN service providers like ExpressVPN, Surfshark, and NordVPN constantly subject themselves to external audits verifying their privacy policies' trustworthiness.
These audits help ensure that when these premium providers claim they protect your privacy, they have proof to back it up. VPN services that are free rarely offer that assurance.
Cases when you can’t use a VPN to change location
While a VPN will work in most instances where you’ll want to change the location on an iPhone, there are some cases where a VPN won’t do the trick. A VPN won’t be able to help you meet the following use cases:
Changing your location in apps that use Location Services
If you already have a VPN app installed on your iPhone, try switching it on and then connect to a country or region different from your current actual location. That should change your location.
Now, launch Maps or Google Maps. Where's the blue dot that tells you where you are? That's right. It's on your actual location, not the virtual location indicated in your VPN.
Why is that so? It's because a location-based app on your iPhone will not obtain your iPhone location from your phone's IP address. Instead, the app will get that information from Location Services. Thus, even if a VPN changes your IP address, the location-based app will still know your location.
So, where exactly does Location Services obtain location information? Location Services accepts it from various networks your iPhone connects to, like cellular towers, WiFi, Global Positioning System (GPS), and Bluetooth. If you don't want your location tracked by location-based apps, you can switch off Location Services. I'll show you how to do that later.
Change Apple ID Region or Country
Just like streaming services like Netflix, Disney+, ESPN+, and Hulu, the Apple App Store also applies geo-restrictions. You can only download apps allowed for your Apple ID Country or Region. To install apps from another region, you need to change your location.
While a VPN can help you change location, you won’t be able to install apps from another region if your Apple ID Region is still your original region. Later, I’ll show you how to change your Apple ID region.
How to turn off Location Services on iPhone
At the very start of this article, I indicated that one of the primary reasons to change our iPhone's location is so that we can preserve our privacy and security online. A VPN can do a pretty good job hiding our location from our internet service provider (ISP), authoritarian governments, and hackers.
But if a VPN can't hide our location from apps that use iPhone Location Services, how can we protect our privacy from the companies serving those apps? Those tech companies will still be able to track our locations and, thus, be able to, say, serve us targeted ads. Worse, they might even sell our location data to advertisers and other third parties, targeting us with even more ads!
Don't worry; all is not lost. If you don't want your location tracked, you can switch off Location Services. It won't change the location on your iPhone, but it should prevent other people and organizations from tracking your location.
There are two ways to do this. You can turn off Location Services for your entire phone, or you can turn off Location Services for specific apps.
How to turn off Location Services for your entire phone
To turn Location Services off for your entire phone, follow these steps:
- Navigate to the Location Services settings.
Go to Settings > Privacy & Security > Location Services - Slide the Location Services toggle switch to the left.
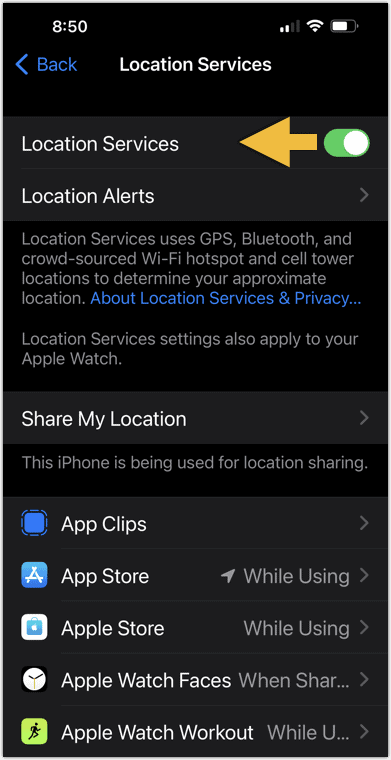
Note that these changes to your iPhone's location settings will turn Location Services off for all apps, including those essential for traveling, like Maps and Google Maps. If you only want to switch it off for specific apps, use the instructions in the following subsection instead.
How to turn off Location Services for specific iOS apps
Sometimes, it makes more sense to only turn Location Services off for specific apps. That way, it won't affect other apps you don't mind tracking your location, like iOS and/or Google Maps. To turn Location Services off for specific apps, follow these steps:
- Navigate to the Location Services settings.
Go to Settings > Privacy & Security > Location Services - Make sure Location Services is switched on, and then scroll down to the apps you want Location Services switched off for.

- Tap the app that you don’t want collecting information from Location Services.
- In its ALLOW LOCATION ACCESS section, tap Never.

Whether for the entire phone or specific apps, you can switch off Location Services temporarily or permanently. It's all up to you. If you're turning Location Services off forever, consider uninstalling all those location-based apps.
How to change your Apple ID Region or Country
You can download apps from other App Store regions by changing the location on your iPhone using a VPN AND changing your Apple ID Region. I already taught you how to use a VPN earlier. So now, I will show you the steps to change your Apple ID Country or Region.
Let’s start with the preliminaries:
- Spend all your remaining store credit and cancel all your subscriptions
- Wait for any pending store credit refunds to process and any memberships, pre-orders, Season Passes, and movie rentals to complete.
- Check if you have a valid payment method in your new country.
Once you're done with the preliminaries, you can follow these steps on your iPhone:
- Launch the Settings app
- Go to your Apple ID Account Settings by tapping your name > Media & Purchases > View Account

If you’re asked to sign in, enter your Apple ID password.
- Tap Country/Region
- Scroll down and tap your desired country or region.
- Review the Terms and Conditions and then tap Agree to confirm. You might have to tap Agree twice.
- Choose a payment method, input your new payment information and billing address.
By changing these settings AND using a VPN, you should be able to view and install apps found in your new Apple ID region.
Is it possible to change GPS location on iPhone?
Yes, it's possible to change your iPhone GPS location. However, there is no built-in feature for that, and, as far as I know, there is no actual GPS spoofing app in the Apple App Store. The ones I tried from the App Store don't work as advertised.
The iPhone has a more closed system compared to an Android device. Unlike Google, Apple won't let third-party apps integrate with certain features on the iPhone. That includes its GPS features.
So, while the Google Play Store has a wide GPS spoofing app selection, the same thing can't be said about Apple's App Store. Finding a GPS spoofing app in the Apple App Store is practically impossible. As I said earlier, those there need to be revised.
Even Surfshark has a GPS override feature in its Android app, but not on the iPhone version. Surfshark's GPS override feature does exactly what we've discussed—providing GPS spoofing capabilities. In other words, it will give your phone a fake GPS location.
For iPhones, your choices are limited to workarounds. Some apps that claim to provide a fake GPS location require you to connect your iPhone to a desktop. Others need you to jailbreak your phone. Since they're workarounds, they're not legitimate apps approved by Apple. That means they're risky, and I wouldn't recommend them.
Can you fake GPS location of iPhone without jailbreaking?
Yes, it's possible to obtain a fake GPS location on your iPhone without resorting to jailbreaking. Jailbreaking can void your warranty and potentially damage your phone. But as of now, all non-jailbreaking solutions for faking an iPhone's GPS location don't work with just an iPhone.
All alternative GPS spoofing solutions require you to attach your iPhone to a computer.
About The Author
Hi! I’m Trevor James, a Canadian YouTuber who travels the world full-time. I make videos about food, travel, and cybersecurity. I have been traveling the world and making videos for over 10 years. You can read more about me here.
Table of Contents